RAMDisk [ソフト&リンク]
RAMディスクとはメインメモリの一部をHDD・SSDのように扱うことができるもので、
SSDさえも比べ物にならないほどの読み書き速度を誇ります。
しかし、電源を切ると保存内容は消えてしまいます。
したがって、その特性上、windowsやブラウザのキャッシュ置き場に主に利用されます。
ブラウザはキャッシュが溜まると非常に重くなり定期的なキャッシュの掃除が必要ですが、
RAMディスクならば電源を切るたびにキャッシュが一掃されるので掃除の手間が省けます。
Geckoプレビュー [ソフト&リンク]
私がサイト作成に愛用している alphaEDIT というソフト。
もう6年くらい使っているのですが、Mozilla ActiveX Control を導入することで
Geckoプレビューができるということを今更になって知りました。
うちのサイトはIE8でしか表示確認をしておらず、
FireFoxで見るとデザインが崩れまくっていることは知っていたのですが、
これを機会にFireFoxでも大丈夫なデザインに直していこう思います。
Chrome? Opera? えーっと…ゴメンなさい。対応予定は今のところありません。
もう6年くらい使っているのですが、Mozilla ActiveX Control を導入することで
Geckoプレビューができるということを今更になって知りました。
うちのサイトはIE8でしか表示確認をしておらず、
FireFoxで見るとデザインが崩れまくっていることは知っていたのですが、
これを機会にFireFoxでも大丈夫なデザインに直していこう思います。
Chrome? Opera? えーっと…ゴメンなさい。対応予定は今のところありません。
愛用ソフト紹介 その18 [ソフト&リンク]
文書・オフィス関連 その4
オフィスソフトを使いやすくするフリーソフトのご紹介。
 Office Tab (Free Edition)
Office Tab (Free Edition)
ワード・エクセル・パワーポインタをタブ化するソフトです。
本来こんな機能はマイクロソフトが用意すべきだと思うのですが、
IEのタブ化も遅かったですし、マイクロソフトはタブに恨みか何かあるのでしょうか。
 Office 2007 オールドスタイルメニュー アドイン
Office 2007 オールドスタイルメニュー アドイン
オフィス2007に2003のようなメニューとツリーを追加するソフトです。
リボンインターフェイスが使いにくいという方は導入してみてください。
オフィスソフトを使いやすくするフリーソフトのご紹介。
ワード・エクセル・パワーポインタをタブ化するソフトです。
本来こんな機能はマイクロソフトが用意すべきだと思うのですが、
IEのタブ化も遅かったですし、マイクロソフトはタブに恨みか何かあるのでしょうか。
オフィス2007に2003のようなメニューとツリーを追加するソフトです。
リボンインターフェイスが使いにくいという方は導入してみてください。
愛用ソフト紹介 その17 [ソフト&リンク]
文書・オフィス関連 その3
 gPad
gPad
テキストエディッタはずっとメモ帳を使っていたのですが、
そもそもテキストエディッタを使う機会すら滅多になく、メモ帳でも十分事足りていました。
ところが日下先生と山本先生の回想録をまとめるに本格的にテキストエディッタを使いだして、
さすがにメモ帳の機能不足を感じたので別のフリーソフトをいろいろ使ってみました。
現在は gPad 使っています。
マクロ操作を登録でき、マウスジェスチャで改行やら削除やらの操作ができてとても便利です。
テキストエディッタはずっとメモ帳を使っていたのですが、
そもそもテキストエディッタを使う機会すら滅多になく、メモ帳でも十分事足りていました。
ところが日下先生と山本先生の回想録をまとめるに本格的にテキストエディッタを使いだして、
さすがにメモ帳の機能不足を感じたので別のフリーソフトをいろいろ使ってみました。
現在は gPad 使っています。
マクロ操作を登録でき、マウスジェスチャで改行やら削除やらの操作ができてとても便利です。
クラシックなスタートメニュー [ソフト&リンク]
以前 愛用ソフト紹介でご紹介した Classic Shell ですが、これを日本語化するには、
インストールされているClassic Shellと同バージョンの言語ファイルを入れる必要があります。
2011年9月現在の最新バージョンは3.2.0ですが、
日本語の言語ファイルは2.8.3までしかないようです。
Classic Shell 2.8.3と日本語ファイルは↓から入手できます。
http://sourceforge.net/projects/classicshell/files/Archive%20-%20old%20versions/Version%202.8.3%20beta/
http://classicshell.sourceforge.net/bin/Translations/Ver283/ja-JP.dll
ja-JP.dllファイルはClassic Shell 2.8.3のインストールフォルダに入れればOKです。
最新バージョンを使いたいという方は、↓様を参考に設定するとよいと思います。
http://www.gigafree.net/system/explorer/classicshell.html
インストールされているClassic Shellと同バージョンの言語ファイルを入れる必要があります。
2011年9月現在の最新バージョンは3.2.0ですが、
日本語の言語ファイルは2.8.3までしかないようです。
Classic Shell 2.8.3と日本語ファイルは↓から入手できます。
http://sourceforge.net/projects/classicshell/files/Archive%20-%20old%20versions/Version%202.8.3%20beta/
http://classicshell.sourceforge.net/bin/Translations/Ver283/ja-JP.dll
ja-JP.dllファイルはClassic Shell 2.8.3のインストールフォルダに入れればOKです。
最新バージョンを使いたいという方は、↓様を参考に設定するとよいと思います。
http://www.gigafree.net/system/explorer/classicshell.html
ファイルを非表示に [ソフト&リンク]
特定のファイルやフォルダを
「保護されたオペ―レーティングシステムファイル」に設定して非表示にする方法を説明します。
「スタートメニュー」→「プログラム」→「アクセサリ」→「コマンドプロンプト」を起動させます。
以下を入力してEnterキーを押します。
attrib 非表示にしたいファイル・フォルダの絶対パス +s +h
これで当該ファイルに「隠しファイル属性」と「システム属性」が付与され、
「保護されたオペ―レーティングシステムファイル」になります。
あとはWindowsを再起動させれば表示されなくなっています。
非表示にしたファイルを再び表示させたい場合は、フォルダオプションの
「保護されたオペ―レーティングシステムファイルを表示しない」のチェックを外すか、
コマンドプロンプトを起動して以下を入力します。
attrib 非表示にしたファイル・フォルダの絶対パス -s -h
これで「隠しファイル属性」と「システム属性」がはずれます。
参考URL:http://detail.chiebukuro.yahoo.co.jp/qa/question_detail/q1234512402
以下はこの記事を書くに至ったきっかけです。気になる方はご覧ください。
「保護されたオペ―レーティングシステムファイル」に設定して非表示にする方法を説明します。
「スタートメニュー」→「プログラム」→「アクセサリ」→「コマンドプロンプト」を起動させます。
以下を入力してEnterキーを押します。
attrib 非表示にしたいファイル・フォルダの絶対パス +s +h
これで当該ファイルに「隠しファイル属性」と「システム属性」が付与され、
「保護されたオペ―レーティングシステムファイル」になります。
あとはWindowsを再起動させれば表示されなくなっています。
非表示にしたファイルを再び表示させたい場合は、フォルダオプションの
「保護されたオペ―レーティングシステムファイルを表示しない」のチェックを外すか、
コマンドプロンプトを起動して以下を入力します。
attrib 非表示にしたファイル・フォルダの絶対パス -s -h
これで「隠しファイル属性」と「システム属性」がはずれます。
参考URL:http://detail.chiebukuro.yahoo.co.jp/qa/question_detail/q1234512402
以下はこの記事を書くに至ったきっかけです。気になる方はご覧ください。
アイコン探し [ソフト&リンク]
昨日紹介したランチャで、モンスターボールのついたフォルダアイコンは
Folder open Icon と Pokicon 01.2 を組み合わせて作成しています。
また上から4つ目のパレットのアイコンは Crystal Project icons のものを使っています。
これは1000種類以上の高品質なアイコンの入ったパッケージです。
ただしpng形式で収録されているため、ico形式には各自で変換しなければなりません。
アイコン制作には ミクカーソル でおなじみの Greenfish Icon Editor を使用しています。
Folder open Icon と Pokicon 01.2 を組み合わせて作成しています。
また上から4つ目のパレットのアイコンは Crystal Project icons のものを使っています。
これは1000種類以上の高品質なアイコンの入ったパッケージです。
ただしpng形式で収録されているため、ico形式には各自で変換しなければなりません。
アイコン制作には ミクカーソル でおなじみの Greenfish Icon Editor を使用しています。
縦長のボタン型ランチャ [ソフト&リンク]
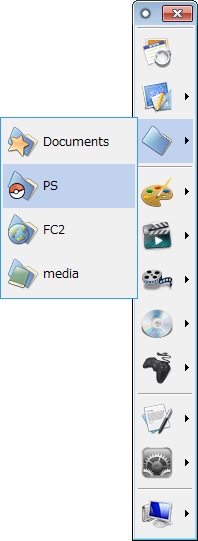 縦長のボタン型ランチャを探していたのですが、
縦長のボタン型ランチャを探していたのですが、ボタン型はどれも横長が基本で、
ボタンの数を横1にして無理やり縦長にすると
デザインが崩れて見栄えが良くなく困っていました。
そこでメニュー型ランチャ Orchis の設定をいじって
擬似的にボタン型のようにしてみました。
大きいアイコンを使い、
各アイコンの登録名は半角スペース1文字に設定。
これで擬似的にボタン型のような外見になります。
ただし子ウィンドウは半角スペース1文字にしても
登録名用の一定分の余白が必ずできて
見栄えが悪いので、登録名を表示しています。
最終的に右のような感じで使用中。
普段は非表示で、デスクトップの右端で
マウスをクリックすると表示されるように設定しています。
ランチャの一番上はブラウザです。
現在は Sleipnir を愛用していますが、
真四角なアイコンが好きではないので、
アイコンは以前使っていた Grani のを使用しています。
他のアイコンはIcon Achive で探してきたものです。
莫大な量のアイコンが揃っているにもかかわらず
検索で簡単に目的のアイコンを探し出せるので、
アイコン探しには非常にお勧めのサイトです。
愛用ソフト紹介 その16 [ソフト&リンク]
文書・オフィス関連 その2
今回はフォント作成のフリーソフトを紹介しようと思います。実は以前より「星しるべ」のフォントを作ろうと画策していたのですが、なかなか使いやすいフォント作成ソフトが見つからず断念した経緯があります。そんなわけで紹介するソフトは実は全然使いこなせていないというか、これ以外にフリーソフトが見つからないというのが現状です。もし使いやすいフリーのフォント作成ソフトをご存知の方がいらっしゃればお教え願いたいです。
 unofficial fontforge-mingw
unofficial fontforge-mingw
もともとはLinux用のソフトであるFontForgeをWindows上で手軽に使えるようにしたパッケージソフトです。フォント作成初心者用が使うにはかなり敷居の高いソフトだと思います。
 ttfedit
ttfedit
FontForgeよりこちらのほうが使いやすいですが、本格的なフォント作成に取り組むならFontForgeのほうが機能的によい気がします。
今回はフォント作成のフリーソフトを紹介しようと思います。実は以前より「星しるべ」のフォントを作ろうと画策していたのですが、なかなか使いやすいフォント作成ソフトが見つからず断念した経緯があります。そんなわけで紹介するソフトは実は全然使いこなせていないというか、これ以外にフリーソフトが見つからないというのが現状です。もし使いやすいフリーのフォント作成ソフトをご存知の方がいらっしゃればお教え願いたいです。
もともとはLinux用のソフトであるFontForgeをWindows上で手軽に使えるようにしたパッケージソフトです。フォント作成初心者用が使うにはかなり敷居の高いソフトだと思います。
FontForgeよりこちらのほうが使いやすいですが、本格的なフォント作成に取り組むならFontForgeのほうが機能的によい気がします。
愛用ソフト紹介 その15 [ソフト&リンク]
文書・オフィス関連
今回はPDF閲覧ソフトの超定番を2つご紹介。
 Foxit Reader
Foxit Reader
遅い重い本家 Adobe Reader に比べて非常に爽快に起動してくれます。ネット上でPDFファイルをうっかり開いてしまってもう大丈夫です。
ver4.0からそれまで有償だった編集機能が無償化されてさらに便利になりました。といっても編集なら次に紹介する PDF-XChange Viewer に軍配があります。むしろ Foxit Reader の売りは起動の爽快さです。
ちなみに、編集はいいから軽快な閲覧機能さえあればよいという場合は最新版よりもver2.3のほうがいいかもしれません。旧版であるver2.3は Older Version のページからダウンロードできます(ver2.3は編集機能に制限があります)。日本語化する場合は言語ファイル配布ページのJapanese欄の Download:lang_jp_jp.xml を右クリックして「対象をファイルに保存」、ダウンロードした lang_jp_jp.xml を Foxit Reader のフォルダに入れます。その後 Foxit Reader を起動させ、メニューバーの「Language」より「Japanese」を選択すれば日本語化できます。詳しくは BusinessBooks.jp さんの日本語化のページをご覧ください。
ところで、最新版ではインストールの際 Ask Toolbar も同時にインストールするか聞いてきますが、このとき少し注意が必要です。http://d.hatena.ne.jp/k2jp/20100630 様で詳しく説明されているので一度ご覧ください。
 PDF-XChange Viewer
PDF-XChange Viewer
PDFの閲覧だけでなく文字入れなどの編集を行うことができます。Foxit Reader と比べると起動が遅いですが(それでも本家 Adobe Reader よりは十分速い)、編集機能はこちらのほうが使いやすくて便利です。PDFにフリーで追記 様では PDF-XChange Viewer の機能・使い方が詳しく説明されているのでご覧になることをオススメします。
今回はPDF閲覧ソフトの超定番を2つご紹介。
遅い重い本家 Adobe Reader に比べて非常に爽快に起動してくれます。ネット上でPDFファイルをうっかり開いてしまってもう大丈夫です。
ver4.0からそれまで有償だった編集機能が無償化されてさらに便利になりました。といっても編集なら次に紹介する PDF-XChange Viewer に軍配があります。むしろ Foxit Reader の売りは起動の爽快さです。
ちなみに、編集はいいから軽快な閲覧機能さえあればよいという場合は最新版よりもver2.3のほうがいいかもしれません。旧版であるver2.3は Older Version のページからダウンロードできます(ver2.3は編集機能に制限があります)。日本語化する場合は言語ファイル配布ページのJapanese欄の Download:lang_jp_jp.xml を右クリックして「対象をファイルに保存」、ダウンロードした lang_jp_jp.xml を Foxit Reader のフォルダに入れます。その後 Foxit Reader を起動させ、メニューバーの「Language」より「Japanese」を選択すれば日本語化できます。詳しくは BusinessBooks.jp さんの日本語化のページをご覧ください。
ところで、最新版ではインストールの際 Ask Toolbar も同時にインストールするか聞いてきますが、このとき少し注意が必要です。http://d.hatena.ne.jp/k2jp/20100630 様で詳しく説明されているので一度ご覧ください。
PDFの閲覧だけでなく文字入れなどの編集を行うことができます。Foxit Reader と比べると起動が遅いですが(それでも本家 Adobe Reader よりは十分速い)、編集機能はこちらのほうが使いやすくて便利です。PDFにフリーで追記 様では PDF-XChange Viewer の機能・使い方が詳しく説明されているのでご覧になることをオススメします。



